Setting Up the Connector
Before going any further, we do recommend using our Outlook 365 integration rather than our legacy Outlook Connector, as this method is no longer supported by Project Insight. If you are a legacy customer, you may still have the older "Desktop Tools" Add-On be enabled for your site, this was the previous method for connecting with Outlook.
Configuring the Connector
First off - these directions are now outdated since PI no longer supports the Outlook Connector laid out in this documentation. Please refer to our Outlook 365 integration our our "Project Insight for Outlook" integration available in it's own Add-On. Contact support@projectinsight.com for assistance.
Installation and configuration of the Project Insight Outlook Connector must be performed and supported by Windows application professionals and Project Insight Administrators within your organization. If you do not have desktop tools for Project Insight on your PC, you will need to request the use and authorization of these tools from your Project Insight administrator. Outlook Connector support is not covered within the maintenance agreement for the Project Insight web-based application.
- Word of caution - this connector is built only for PC and not for Mac machines
Once installed, Outlook Connector may be configured to your personal preferences in the following Project Insight Settings window accessed from within Microsoft Outlook. The Outlook Connector uses device activation to connect to your Project Insight account.
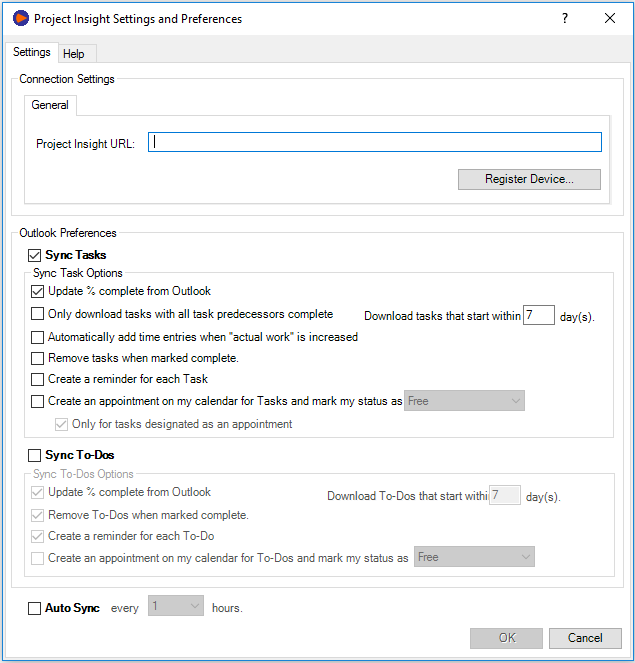
When you click the "Register Device" button you will be taken to your Project Insight site and after logging in you will be presented with a one-time activation code. You then enter that code into the Activation Code textbox back in the Outlook Connector and click the "Complete Activation" button. Done!
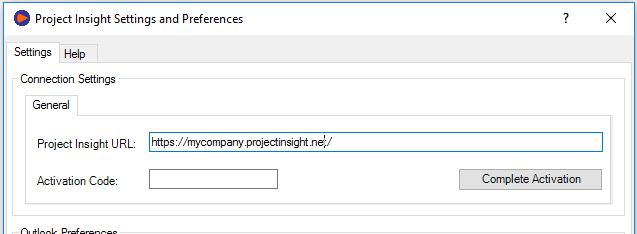
Use Integrated Windows Authentication is only used when the computer with the installation is set so that it authenticates to Project Insight without prompting for a username and password. If you need to login with a username and password when using your web browser, even if that username and password is using your Windows credentials, then this box should NOT be checked.
Outlook Connector automatically logs into Project Insight via http or https (based on your server configuration) using the login credentials saved in these settings each time you click "Synchronize Tasks" in your Outlook toolbar.
Outlook Connector Task Synchronization Considerations
NOTE - this feature currently only syncs MS Outlook Tasks to Project Insight Tasks, not Outlook emails to PI tasks.
1. When performing data updates from Microsoft Outlook to Project insight, the data updated includes % complete for to-dos, percent complete for tasks and time entries for tasks.
2. Data updates between Microsoft Outlook and Project Insight occur upon synchronization, which must be manually executed by the Outlook user using the "Synchronize Tasks" from the Outlook toolbar.
3. Tasks and appointments are independent items in Outlook. Items on the Outlook calendar are appointments, while items in the task list are not on the calendar. This distinction is very important for Outlook users who rely on the Outlook calendar to provide appointment scheduling and reminders. It is recommended to leave the "Create an appointment on my calendar for each Task/To-do" setting as the default (unchecked) if Outlook is your primary scheduling device for appointments and reminders. If you do choose to create appointments for tasks and to-dos on your Outlook calendar, it is recommended to use the option to "Mark my status as: 'Free'."
4. Adding a task to Outlook using the Outlook "New (Task)" makes it a standalone Outlook task without any relationship to tasks in Project Insight.
5. Adding a task using the "Create Task" add-in from the Project Insight Outlook Connector add-in will create a Project Insight task which will not appear in Outlook until the next task synchronization is executed.
6. Outlook Connector cannot remove tasks or to-dos from Project Insight. Deleting Project Insight items from Outlook removes the item from Outlook, but the item remains in Project Insight. If the deleted item from Outlook fits within the criteria to download upon the next synchronization, the deleted item will reappear in Outlook following synchronization.
Saving Email to Project Insight
Received email may be saved to folders and other items within Project Insight, provided that the Project Insight user account logging in through Outlook Connector has added permissions to the item for the email item type.

Clicking the "Save to Project Insight" toolbar will continue with a save process which can navigate through Project Insight items to the location within which you would like to save the email.
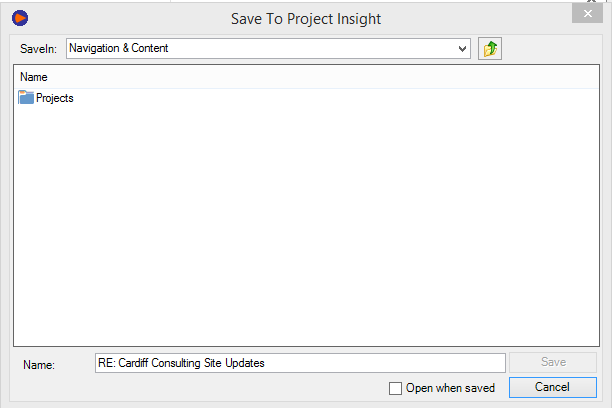
Creating a Project Insight Task from an Email
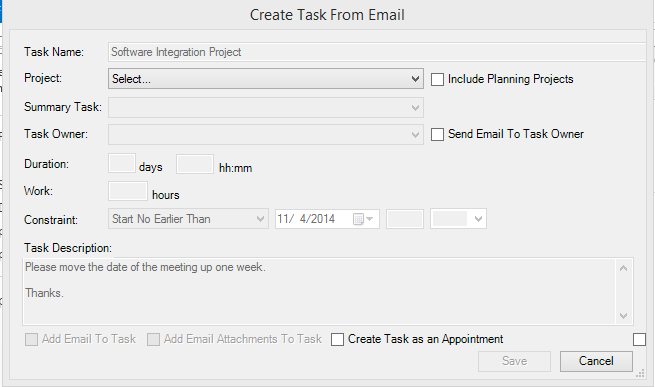
Creating a Project Insight Issue from an Email
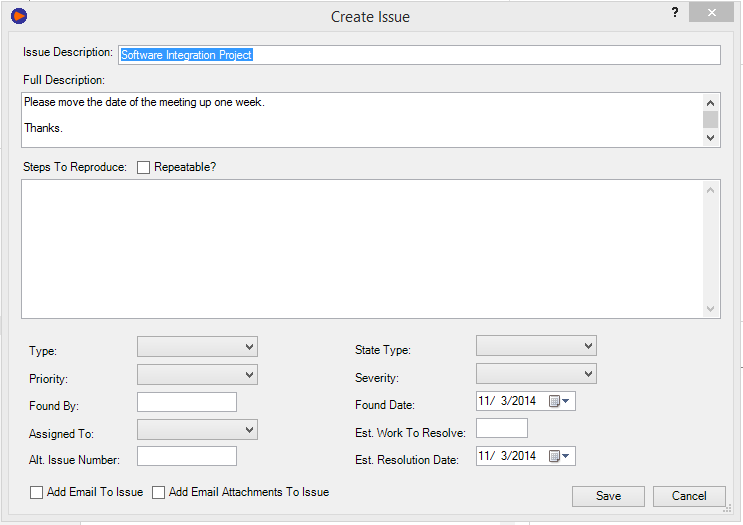

Comments
2 comments
not sure this is current...can you please update for the current version of office365? as I'm not seeing the outlook connector menu as described
That’s correct and thank you for bringing our attention to it. The latest version is referenced in the following article.
https://support.projectinsight.net/hc/en-us/articles/360039740451-Outlook-365-Add-In
Please sign in to leave a comment.